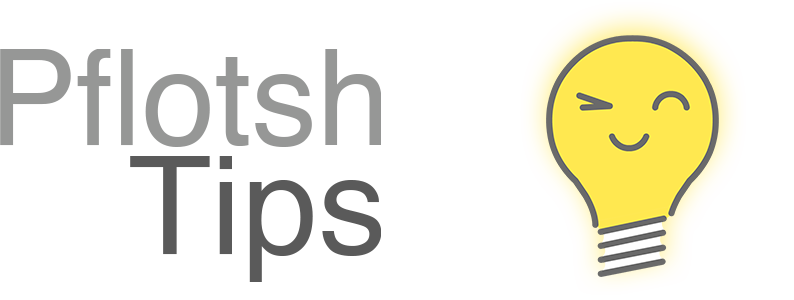Für Informationen zu den Farben tippen Sie auf den Bildschirm
Wetterdaten werden auf der Karte mit Farben dargestellt. Um den zugehörigen Wert zu erhalten, tippen Sie auf die Karte. So brauchen Sie keine Legende. Probieren Sie es aus.
In Pflotsh Tropical können Sie durch Antippen eines Stormtracks ausserdem die zusammengehörenden Tracks auswählen.
Temperatur aus Pflotsh SuperHD.
Datenübertragung und Standort
Um Wetterdaten anzuzeigen, braucht die App eine Verbindung ins Internet. Wenn Sie nicht mit einem WLAN verbunden sind,
laden sich die Daten nur für einen einzelnen Zeitpunkt. Tippen Sie auf "Weiter laden" unten in der Zeitleiste um die gesamte Zeitreihe zu laden.
Das Downloadverhalten kann in den Einstellungen angepasst werden.
Damit die App das Wetter für Ihren Standort anzeigen kann, sollten Sie für die Pflotsh-Apps Ihre Standortdaten freigeben.
Daten aktualisieren
Wenn Sie Ihr Gerät schütteln oder den entsprechenden Punkt aus dem Menu wählen, werden die neusten Daten für Ihren aktuellen Standort angezeigt. Wenn Sie nur die Daten aktualisieren möchten, drücken Sie lange auf die Datumsanzeige, oder wählen Sie den entsprechenden Punkt im Menu.
Auswählen, was angezeigt werden soll
Tippen Sie auf die Titelanzeige oben in der Mitte des Bildschirms. Wählen Sie den gewünschten Parameter (Temperatur, Niederschlag, Wolken, Wind etc.) aus. Es kann einen Moment dauern, bis die Daten geladen sind.
Wind und Temperatur aus Pflotsh SuperHD
Informationen über den gewählten Wetterparameter
Ein Tipp auf das 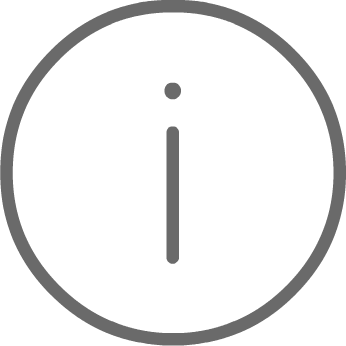 oben auf dem Bildschirm liefert Erklärungen zu den angezeigten Wetterdaten.
oben auf dem Bildschirm liefert Erklärungen zu den angezeigten Wetterdaten.
Zeitleiste
Unten auf dem Bildschirm befindet sich die Zeitleiste. Jeder der Punkte repräsentiert einen Zeitpunkt, ausgefüllte Punkte entsprechen Messwerten (z.B. aus Pflotsh Storm), leere entsprechen Prognosen. Der rote Punkt entspricht dem gegenwärtig auf Ihrem Gerät angezeigten Zeitpunkt. Werden viele Prognosezeiten dargestellt, bedeuten die grossen Punkte, dass zwischen ihnen ein Tag liegt. Dazwischen sind kleine Punkte. Sie können mit dem Finger über diese Anzeige wischen oder auf einen Punkt tippen. Den Startzeitpunkt können Sie über einen Tipp auf die Datumsanzeige einstellen.
Ein Zeitpunkt kann präziser auf der Zeitleiste eingestellt werden, indem Sie Ihren Finger in Richtung untere Bildschirmkante ziehen. Die horizontale Bewegung des roten Punktes wird so verlangsamt.
Stürme in Pflotsh Storm.
Der 1. August 2017 wird angezeigt statt dem aktuellen Datum
Ohne gültiges Abonnement funktioniert die App nur für eine kurze Zeit mit allen Funktionen, so auch die Datumsauswahl. Erwerben Sie ein Abo, um die App vollumfänglich nutzen zu können.
Gespeicherte Ansichten
Durch Antippen des 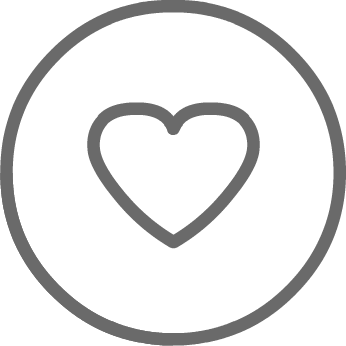 Merken-Buttons, können Sie sich Ansichten in der App merken. Dafür können Sie einen beliebigen
Namen wählen. Wahlweise kann ein Wetterparameter, ein Ort oder die Kombination aus Ort, Datum und Wetterparameter gespeichert werden.
Merken-Buttons, können Sie sich Ansichten in der App merken. Dafür können Sie einen beliebigen
Namen wählen. Wahlweise kann ein Wetterparameter, ein Ort oder die Kombination aus Ort, Datum und Wetterparameter gespeichert werden.
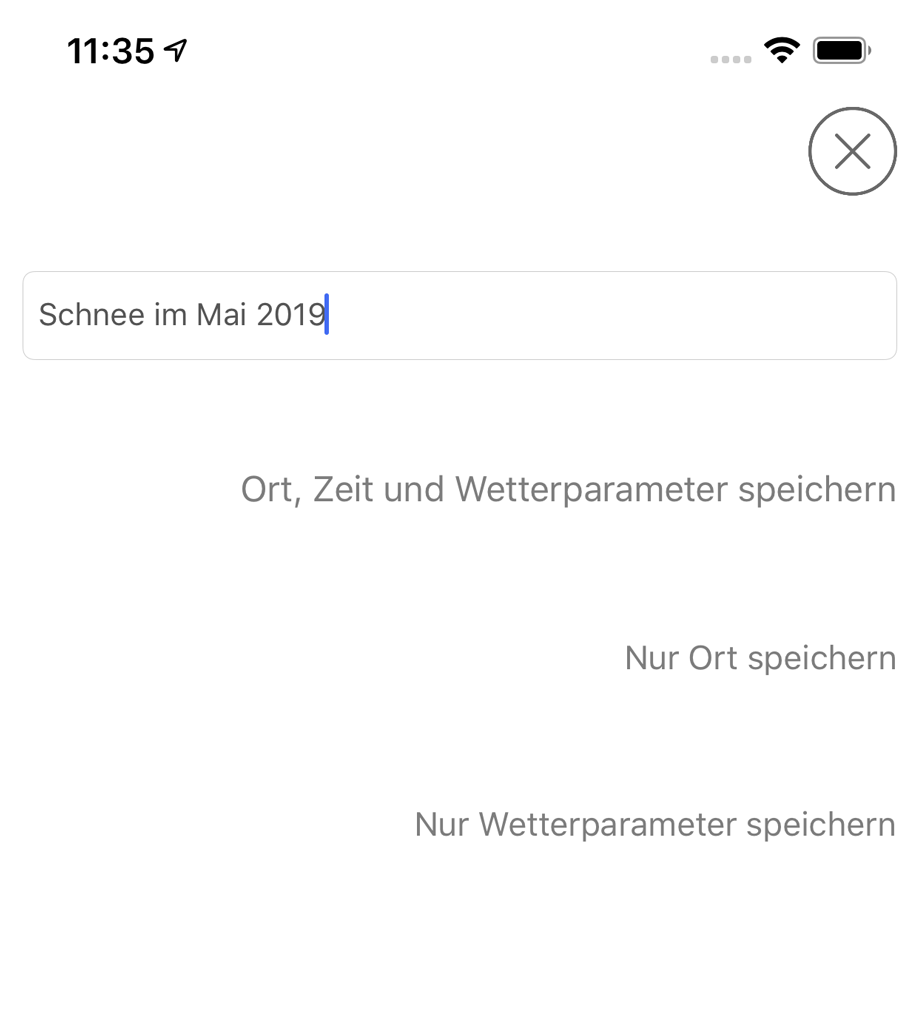
Ansichten speichern.
Stellen sie die Transparenz der Wetterdaten ein
Wenn sie mit zwei Fingern gleichzeitig über die Zeitleiste wischen, sehen Sie wie sich die Transparenz der Wetterkarten ändert.
Ändern der Transparenz.
Wetterprognose
In Pflotsh SuperHD und Pflotsh ECMWF erhalten Sie die Wettervorhersage für ihren aktuellen Standort, wenn Sie auf das Vorhersagesymbol 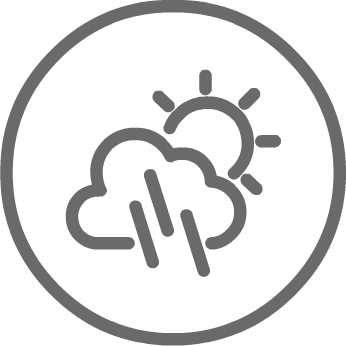 tippen. Um die Vorhersage für einen beliebigen Ort zu sehen, verschieben Sie die Karte wenn nötig und drücken Sie so lange auf den gewünschten Punkt, bis die Prognose erscheint. Oder wählen Sie den Ort über die Ortssuche. Nach der Suche ist der Ort mit einem kleinen roten Kreuz markiert. Solange das Kreuz sichtbar ist, wird über das Vorhersagesymbol die Prognose für den entsprechenden Ort angezeigt.
tippen. Um die Vorhersage für einen beliebigen Ort zu sehen, verschieben Sie die Karte wenn nötig und drücken Sie so lange auf den gewünschten Punkt, bis die Prognose erscheint. Oder wählen Sie den Ort über die Ortssuche. Nach der Suche ist der Ort mit einem kleinen roten Kreuz markiert. Solange das Kreuz sichtbar ist, wird über das Vorhersagesymbol die Prognose für den entsprechenden Ort angezeigt.
Wetterprognose in Pflotsh SuperHD.
Widgets für Android
Für Pflotsh SuperHD gibt es ein Widget, das im Startbildschirm von Android angezeigt werden kann. Es zeigt die Wettervorhersage für die kommenden acht Tage für den zuletzt in der App gewählten Ort an. Falls es sich nicht automatisch aktualisiert, den Aktualisierungs-Button antippen. Durch Tippen auf das Widget, öffnet sich die App.
Widgets für iOS
Für Pflotsh Storm und Pflotsh SuperHD gibt es praktische Widgets, die in der "Heute"-Ansicht des iPhones oder iPads angezeigt werden.
Das Widget von Pflotsh Storm bietet eine Radarvorschau für das Gebiet um den aktuellen Standort.
Pflotsch SuperHD Week zeigt die Wettervorhersage für die kommenden acht Tage an. Pflotsh SuperHD Day bietet einen Überblick über den prognostizierten Verlauf der Temperatur und Niederschlagswahrscheinlichkeit für den aktuellen Tag. Die kommenden Tage können angewählt werden, indem das Widget ganz rechts (zum nächsten Tag) oder ganz links (zum vorhergehenden Tag) angetippt wird. Die Widgets zeigen das Wetter für die aktuelle Position an, welche mit der Ortungsfunktion bestimmt wird. Dies kann übersteuert werden, indem in der App der gewünschte Ort ins Zentrum der Karte gesetzt wird, der Herz-Button und "Hinzufügen" angetippt werden und dann "In Widgets anzeigen" gewählt wird. Im Widget selber kann durch Antippen des Ortungssymbols wieder der aktuelle Ort gesetzt werden.
Hinzufügen eines Widgets unter iOS:
1. Streichen Sie auf dem Home- oder Sperrbildschirm nach rechts.
2. Scrollen Sie nach unten, und tippen Sie auf "Bearbeiten". Sie Sehen eine Liste der Apps mit Widget.
Scrollen Sie zu Pflotsh Storm, respektive Pflotsh SuperHD Week oder Pflotsh SuperHD Day..
3. Wählen Sie das grüne "Plus"-Zeichen zum Hinzufügen der "Pflotsh"-Widgets.
4. Tippen Sie auf "Fertig".
Widgets für das iPhone.
Copyright © 2025 Garzotto GmbH / Kachelmannwetter.com | Diese Website verwendet keine Cookies.