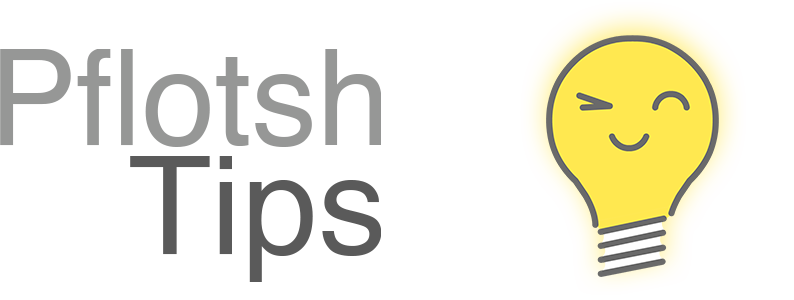For information about the colors, just tap the screen
Weather data is displayed in colour on the map. To get the corresponding value, tap on it. You don't need a legend. Try it.
In Pflotsh ECMWF, in addition to the main value, the values for all model variants are shown for selected parameters.
In Pflotsh Tropical, you can also select corresponding tracks by tapping on a single storm track.
Temperature in Pflotsh SuperHD.
Data transmission and location
To show weather data, the app needs a connection to the Internet. If you are not connected to WiFi, data is only loaded for a single image. Tap on "Coninue dowload" at the buttom of the screen to load the entire time series.
The download behavior can be adjusted in the settings.
To show the weather for your location, you should grant the Pflotsh apps access to your location data.
Update data
If you shake your device or select "Current Time and Location" from the menu, the most current data for your location will be shown. If you want to update the data only, long press on the date at the bottom of the screen or select "Update Data" from the menu.
Select what you want to be shown
Tap the title bar at the top center of the screen. Select the desired parameter (temperature, precipitation, clouds, wind, etc.). It may take a moment to load.
Wind and temperature in Pflotsh SuperHD
Information about the selected weather parameter
Touching the 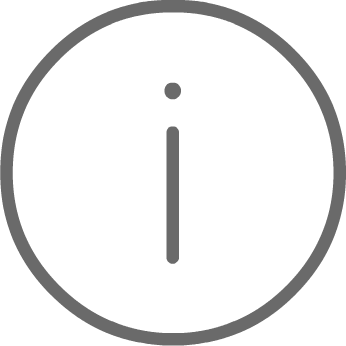 at the top of the screen shows explanations about the currently displayed weather data.
at the top of the screen shows explanations about the currently displayed weather data.
Timeline
You will find the timeline at the bottom of the screen. Each of the dots represents a point in time, black dots match measured data (for example in Pflotsh Storm), white dots correspond to forecasts. The red dot matches the time displayed in your app. For long forecast periods, big dots represent full days from the start, and small dots represent the times in between. You can swipe your finger over the timeline, as shown in the movie, or tap a point. Set the start time by tapping on the date.
A moment in time can be set more accurately by holding the finger on the timeline and moving sliding it towards the bottom edge of the screen. The speed the red dot will be slowed down.
Storms in Pflotsh Storm.
August 1, 2017 is displayed instead of the current date
Without a valid subscription, the app only works for a short time. After that, not all features are available, including the date selection. Purchase a subscription to take full advantage of the app.
Save Views
By tapping 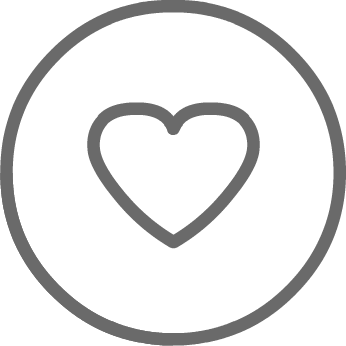 the Save-Buttons, you can store views in the app. You can choose any name. A weather parameter, a location, or the combination of date, location and weather parameter can be saved.
the Save-Buttons, you can store views in the app. You can choose any name. A weather parameter, a location, or the combination of date, location and weather parameter can be saved.
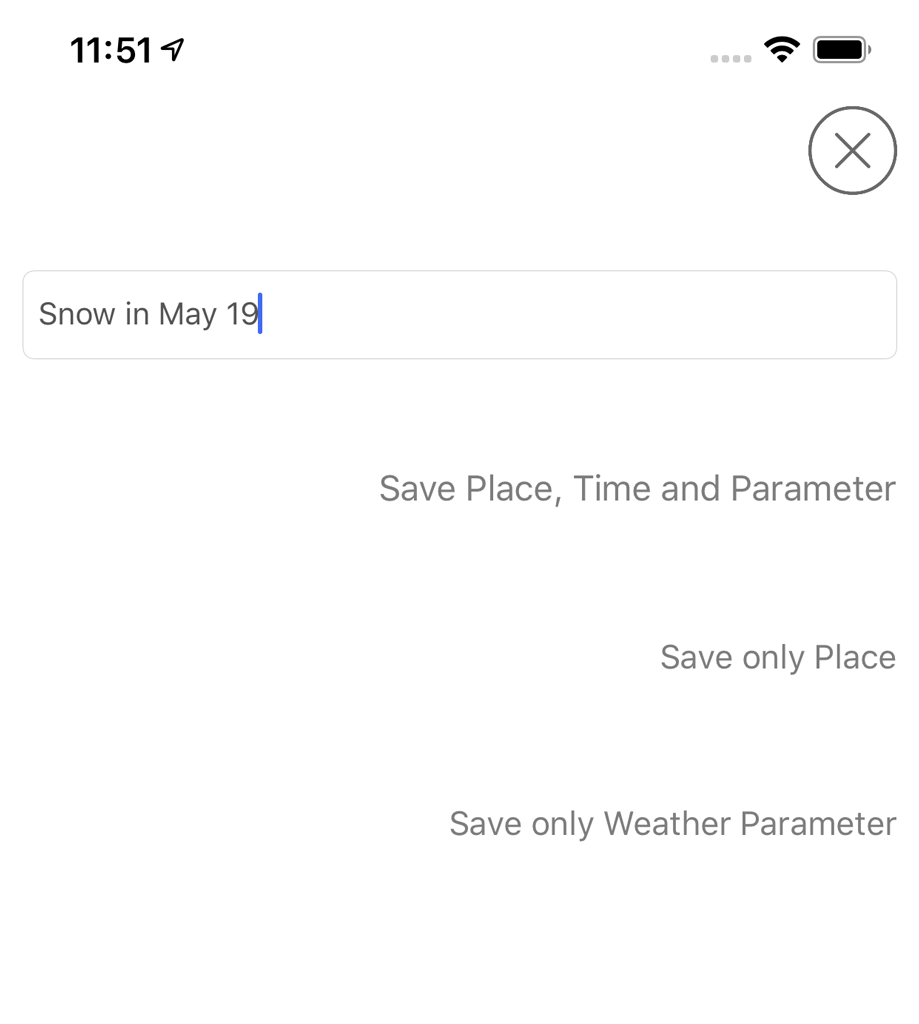
Save a view.
Set the transparency of the weather layer
If you swipe the timeline with two fingers, you can change the transparency of the weather maps.
Adjust the transparency.
Weather forecasts
Pflotsh SuperHD and Pflotsh ECMWF show the weather forecast for the current location when tapping on the 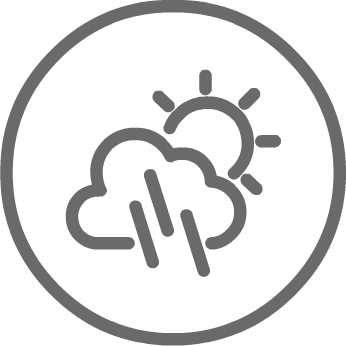 forecast icon.
To get the forecast for any other location, move the map if necessary and long press the desired point on the map, until the forecast appears.
Or you may choose the location via "Search Place" in den menu.
This marks the place found with a small red cross.
As long as the cross is visible, the forecast icon displays the forecast for that location.
forecast icon.
To get the forecast for any other location, move the map if necessary and long press the desired point on the map, until the forecast appears.
Or you may choose the location via "Search Place" in den menu.
This marks the place found with a small red cross.
As long as the cross is visible, the forecast icon displays the forecast for that location.
Weather forecast in Pflotsh SuperHD.
Widgets for the iPhone
There are handy widget for Pflotsh Storm and Pflotsh SuperHD. You can see the widgets in the Today View in iOS or on your lock screen of your Android device.
The Pflotsh Storm Widget provides a radar preview of the current location.
Pflotsch SuperHD Week shows the weather forecast for the next eight days, Pflotsh SuperHD Day displays an overview of the forecast for the current day (Super HD Day is at the time only avalable for iOS).
1. Swipe right over the Home screen or Lock screen.
2. Scroll to the bottom and tap Edit. You will see a list of apps with widget. Scroll to your Pflotsh App.
3. To add the widget, tap the green plus.
4. To finish, tap Done.
Widgets für das iPhone.
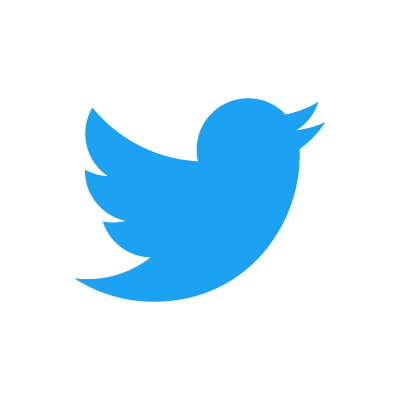 @pflotsh,
or send us an email
@pflotsh,
or send us an email 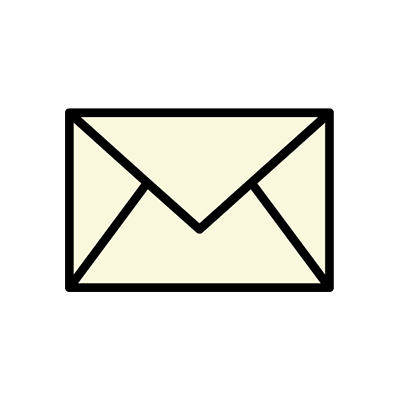 support@pflotsh.com. We are looking forward to your feedback.
support@pflotsh.com. We are looking forward to your feedback.